-->
Important
Windows Virtual Desktop migration guide for remote desktop services. January 8, 2021 January 6, 2021 Michel Roth News Leave a comment. This excellent 40 page paper, co-written by Microsoft MVP Freek. As of July 11, 2017, Windows Phone 8.1 users were no longer eligible to receive new security updates, non-security hotfixes, free assisted support options, or online technical content updates from Microsoft for free.
This content applies to Windows Virtual Desktop (classic), which doesn't support Azure Resource Manager Windows Virtual Desktop objects.
Creating a tenant in Windows Virtual Desktop is the first step toward building your desktop virtualization solution. A tenant is a group of one or more host pools. Each host pool consists of multiple session hosts, running as virtual machines in Azure and registered to the Windows Virtual Desktop service. Each host pool also consists of one or more app groups that are used to publish remote desktop and remote application resources to users. With a tenant, you can build host pools, create app groups, assign users, and make connections through the service.
In this tutorial, learn how to:
- Grant Azure Active Directory permissions to the Windows Virtual Desktop service.
- Assign the TenantCreator application role to a user in your Azure Active Directory tenant.
- Create a Windows Virtual Desktop tenant.
What you need to set up a tenant
Before you start setting up your Windows Virtual Desktop tenant, make sure you have these things:
- The Azure Active Directory tenant ID for Windows Virtual Desktop users.
- A global administrator account within the Azure Active Directory tenant.
- This also applies to Cloud Solution Provider (CSP) organizations that are creating a Windows Virtual Desktop tenant for their customers. If you're in a CSP organization, you must be able to sign in as global administrator of the customer's Azure Active Directory instance.
- The administrator account must be sourced from the Azure Active Directory tenant in which you're trying to create the Windows Virtual Desktop tenant. This process doesn't support Azure Active Directory B2B (guest) accounts.
- The administrator account must be a work or school account.
- An Azure subscription.
You must have the tenant ID, global administrator account, and Azure subscription ready so that the process described in this tutorial can work properly.
Grant permissions to Windows Virtual Desktop
If you have already granted permissions to Windows Virtual Desktop for this Azure Active Directory instance, skip this section.
Granting permissions to the Windows Virtual Desktop service lets it query Azure Active Directory for administrative and end-user tasks.
To grant the service permissions:

Open a browser and begin the admin consent flow to the Windows Virtual Desktop server app.
Note
If you manage a customer and need to grant admin consent for the customer's directory, enter the following URL into the browser and replace {tenant} with the Azure AD domain name of the customer. For example, if the customer's organization has registered the Azure AD domain name of contoso.onmicrosoft.com, replace {tenant} with contoso.onmicrosoft.com.
Sign in to the Windows Virtual Desktop consent page with a global administrator account. For example, if you were with the Contoso organization, your account might be admin@contoso.com or admin@contoso.onmicrosoft.com.
Select Accept.
Wait for one minute so Azure AD can record consent.
Open a browser and begin the admin consent flow to the Windows Virtual Desktop client app.
Note
If you manage a customer and need to grant admin consent for the customer's directory, enter the following URL into the browser and replace {tenant} with the Azure AD domain name of the customer. For example, if the customer's organization has registered the Azure AD domain name of contoso.onmicrosoft.com, replace {tenant} with contoso.onmicrosoft.com.
Sign in to the Windows Virtual Desktop consent page as global administrator, as you did in step 2.
Select Accept.
Virtual Desktop online, free
Assign the TenantCreator application role
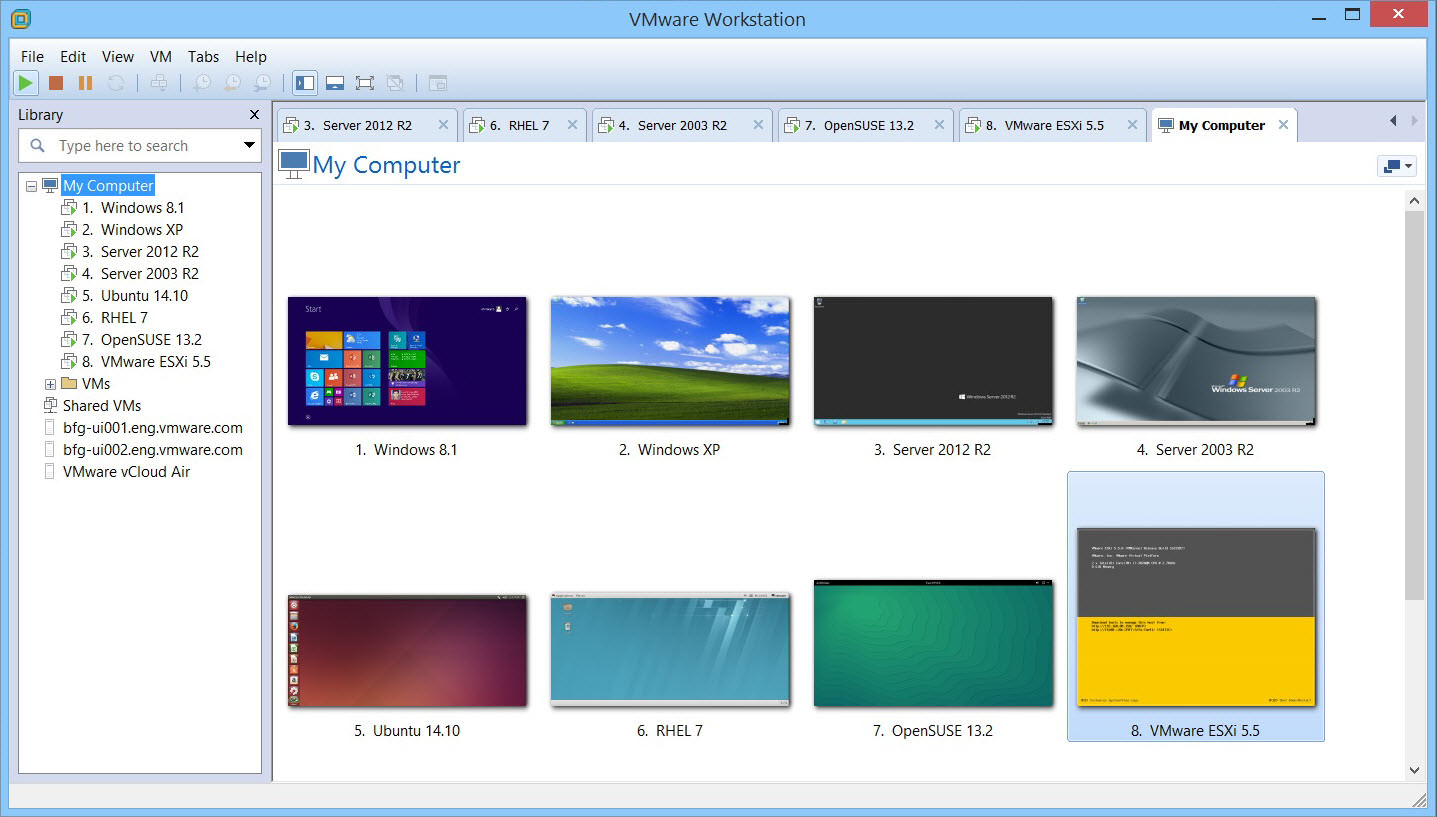
Open a browser and begin the admin consent flow to the Windows Virtual Desktop server app.
Note
If you manage a customer and need to grant admin consent for the customer's directory, enter the following URL into the browser and replace {tenant} with the Azure AD domain name of the customer. For example, if the customer's organization has registered the Azure AD domain name of contoso.onmicrosoft.com, replace {tenant} with contoso.onmicrosoft.com.
Sign in to the Windows Virtual Desktop consent page with a global administrator account. For example, if you were with the Contoso organization, your account might be admin@contoso.com or admin@contoso.onmicrosoft.com.
Select Accept.
Wait for one minute so Azure AD can record consent.
Open a browser and begin the admin consent flow to the Windows Virtual Desktop client app.
Note
If you manage a customer and need to grant admin consent for the customer's directory, enter the following URL into the browser and replace {tenant} with the Azure AD domain name of the customer. For example, if the customer's organization has registered the Azure AD domain name of contoso.onmicrosoft.com, replace {tenant} with contoso.onmicrosoft.com.
Sign in to the Windows Virtual Desktop consent page as global administrator, as you did in step 2.
Select Accept.
Virtual Desktop online, free
Assign the TenantCreator application role
Assigning an Azure Active Directory user the TenantCreator application role allows that user to create a Windows Virtual Desktop tenant associated with the Azure Active Directory instance. You'll need to use your global administrator account to assign the TenantCreator role.
Best free vst fl studio 12. To assign the TenantCreator application role:
Go to the Azure portal to manage the TenantCreator application role. Search for and select Enterprise applications. If you're working with multiple Azure Active Directory tenants, it's a best practice to open a private browser session and copy and paste the URLs into the address bar.
Within Enterprise applications, search for Windows Virtual Desktop. You'll see the two applications that you provided consent for in the previous section. Of these two apps, select Windows Virtual Desktop.
Select Users and groups. You might see that the administrator who granted consent to the application is already listed with the Default Access role assigned. This is not enough to create a Windows Virtual Desktop tenant. Continue following these instructions to add the TenantCreator role to a user.
Select Add user, and then select Users and groups in the Add Assignment tab.
Search for a user account that will create your Windows Virtual Desktop tenant. For simplicity, this can be the global administrator account.
- If you're using a Microsoft Identity Provider like contosoadmin@live.com or contosoadmin@outlook.com, you might not be able to sign in to Windows Virtual Desktop. We recommend using a domain-specific account like admin@contoso.com or admin@contoso.onmicrosoft.com instead.
Note
You must select a user (or a group that contains a user) that's sourced from this Azure Active Directory instance. You can't choose a guest (B2B) user or a service principal.
Select the user account, choose the Select button, and then select Assign.
On the Windows Virtual Desktop - Users and groups page, verify that you see a new entry with the TenantCreator role assigned to the user who will create the Windows Virtual Desktop tenant.
Windows 7 for laptop free download. Before you continue on to create your Windows Virtual Desktop tenant, you need two pieces of information:
- Your Azure Active Directory tenant ID (or Directory ID)
- Your Azure subscription ID
To find your Azure Active Directory tenant ID (or Directory ID):
In the same Azure portal session, search for and select Azure Active Directory.
Scroll down until you find Properties, and then select it. Free paint programs for windows 10.
Look for Directory ID, and then select the clipboard icon. Paste it in a handy location so you can use it later as the AadTenantId value.
To find your Azure subscription ID:
In the same Azure portal session, search for and select Subscriptions.
Select the Azure subscription you want to use to receive Windows Virtual Desktop service notifications.
Look for Subscription ID, and then hover over the value until a clipboard icon appears. Select the clipboard icon and paste it in a handy location so you can use it later as the AzureSubscriptionId value.
Create a Windows Virtual Desktop tenant
Now that you've granted the Windows Virtual Desktop service permissions to query Azure Active Directory and assigned the TenantCreator role to a user account, you can create a Windows Virtual Desktop tenant.
First, download and import the Windows Virtual Desktop module to use in your PowerShell session if you haven't already.
Sign in to Windows Virtual Desktop by using the TenantCreator user account with this cmdlet:
Virtual Windows Computer Online
After that, create a new Windows Virtual Desktop tenant associated with the Azure Active Directory tenant:
Replace the bracketed values with values relevant to your organization and tenant. The name you choose for your new Windows Virtual Desktop tenant should be globally unique. For example, let's say you're the Windows Virtual Desktop TenantCreator for the Contoso organization. The cmdlet you'd run would look like this:
It's a good idea to assign administrative access to a second user in case you ever find yourself locked out of your account, or you go on vacation and need someone to act as the tenant admin in your absence. To assign admin access to a second user, run the following cmdlet with and replaced with your tenant name and the second user's UPN.
Next steps
After you've created your tenant, you'll need to create a service principal in Azure Active Directory and assign it a role within Windows Virtual Desktop. The service principal will allow you to successfully deploy the Windows Virtual Desktop Azure Marketplace offering to create a host pool. To learn more about host pools, continue to the tutorial for creating a host pool in Windows Virtual Desktop.

